You can use Address Mapping to mark the Address field values from your records on Google Maps, helping you visualize the location distribution of your data. For example, you can view the distribution of branch locations, organize delivery addresses for orders, or see the distribution of baseball stadiums, etc.
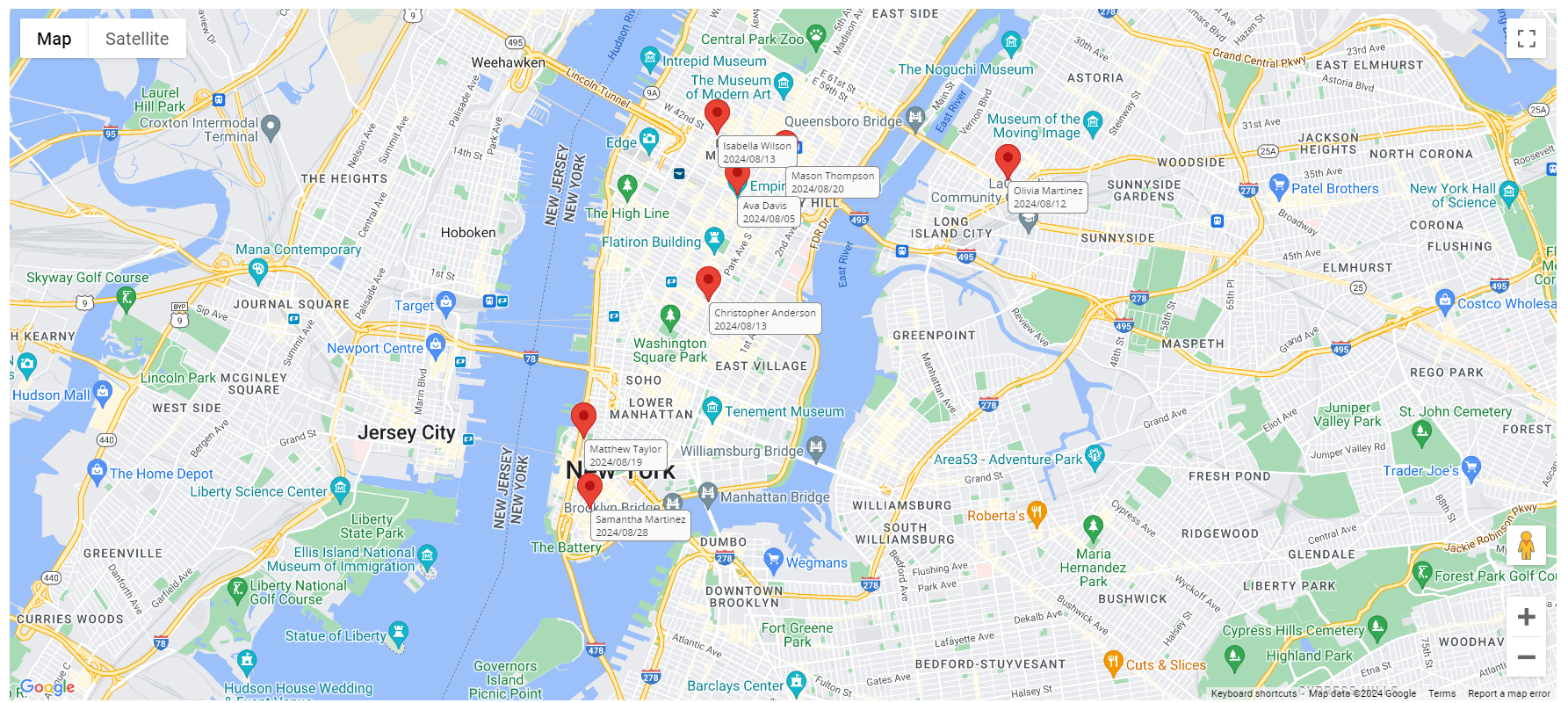
Your sheet must contain an Address field to generate the report.
Note: If you don't see any report options on your sheets, it may be related to your report access rights. For issues with viewing or generating reports, please contact your SYSAdmin to check and adjust the access rights configuration.
In addition to viewing saved reports created by your SYSAdmin in the Reports tab, you can also generate your own reports.
After generating the Address Mapping, the following page will appear.
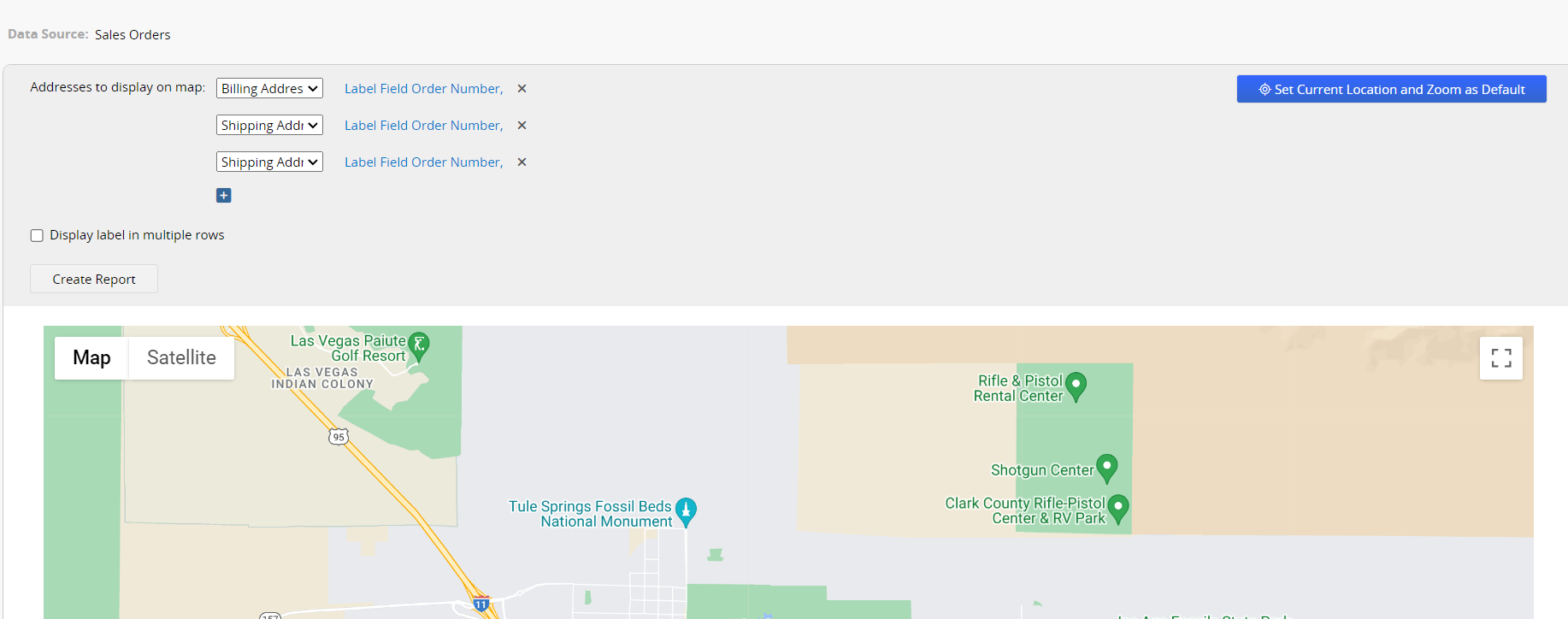
The settings for the Address Mapping are explained below:
When creating the report, the top section will display all Address fields from the sheet. You can click the x next to any field to remove it. To add fields, simply click the + below.
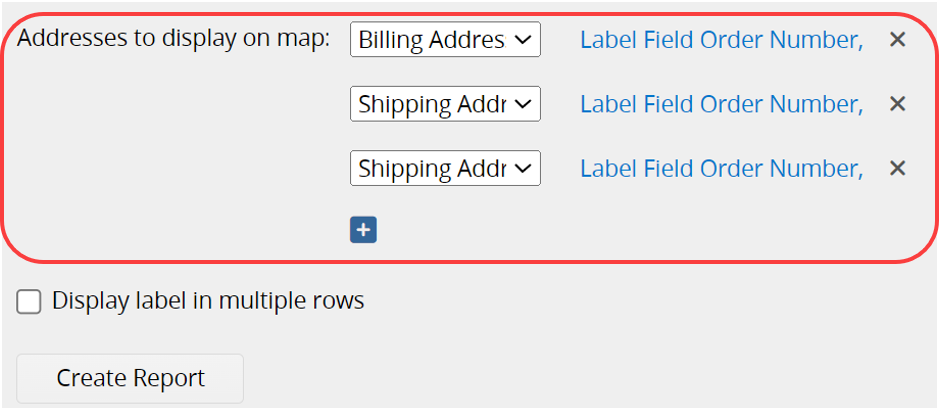
You can select which field values to display on the map and adjust their display order.
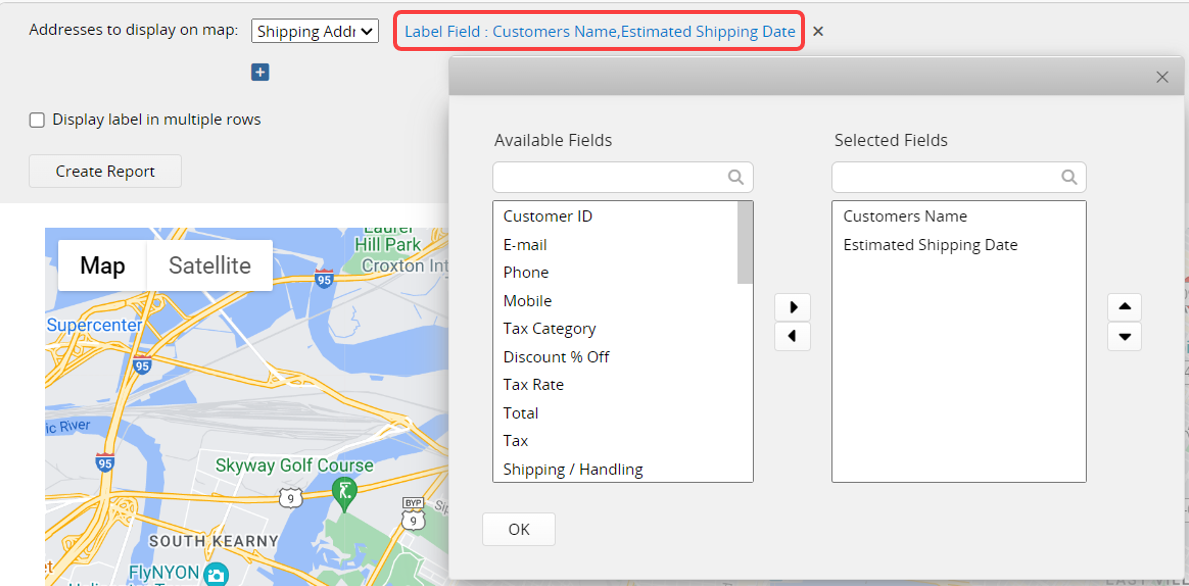
The labels on the map will show the values of the fields you have chosen.
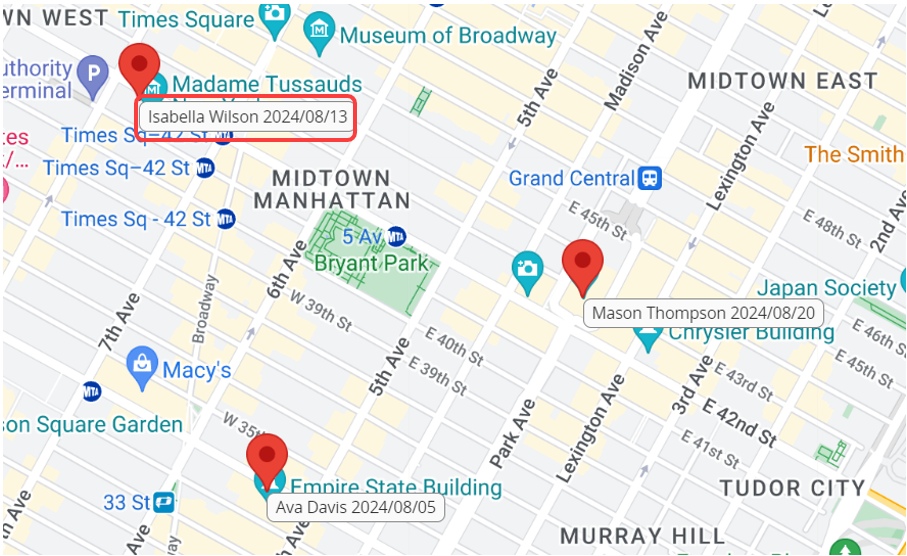
You can also check the Display label in multiple rows, which changes the label layout from horizontal to vertical.
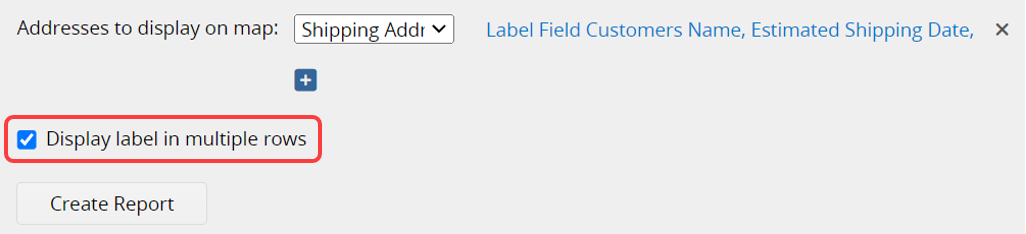
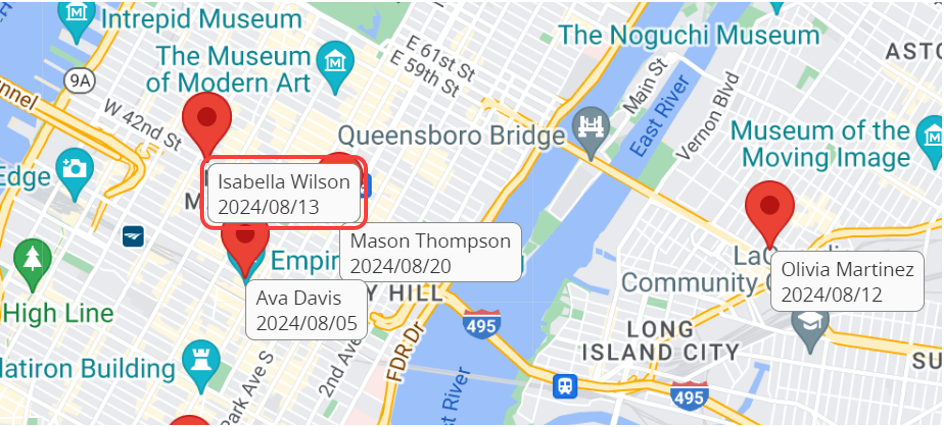
After each adjustment to the settings, you need to click Create Report again to update the report.
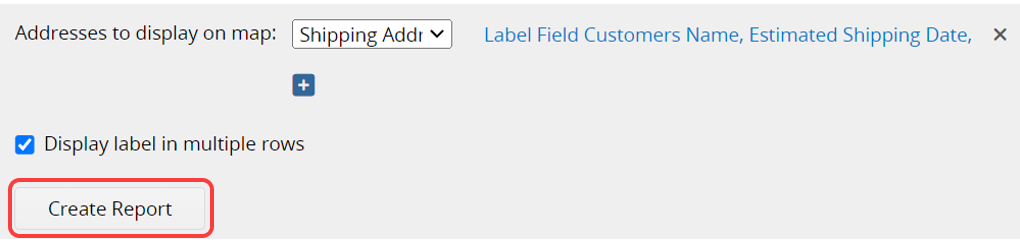
When you click on a label on the map, detailed information for that record will be displayed on the right side.
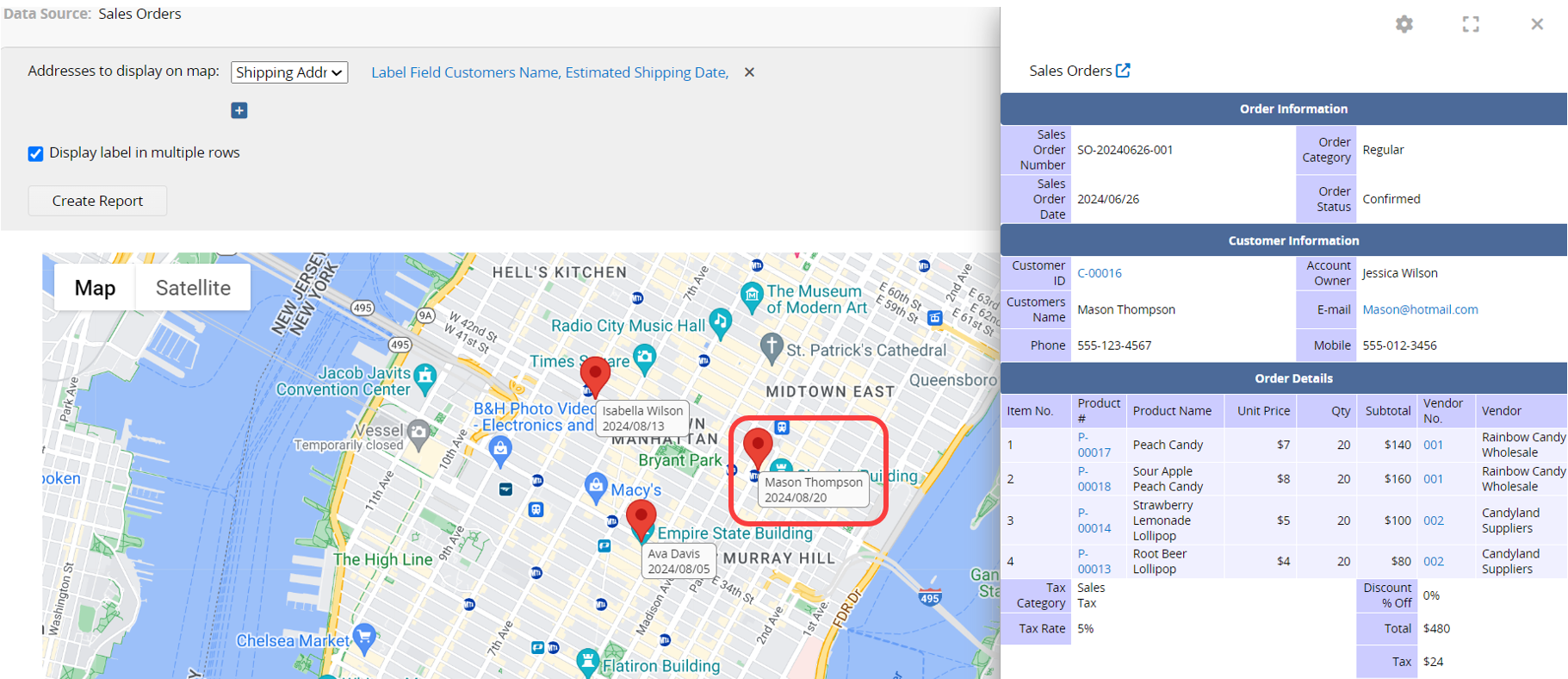
When there are no Address fields in the sheet, the following message will appear when creating the report.
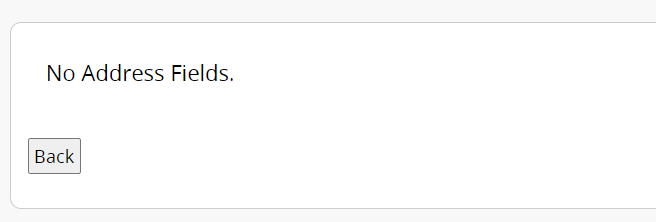
Note: Since the report is linked to Google Maps, only a limited number of addresses can be displayed per second. If you have more than 10 addresses, only one address will be added per second. Therefore, with a large amount of data, it will take more time to display all addresses. Applying filters to reduce the number of displayed addresses can help shorten the display time.
You can use the Printer Friendly option to export reports (Address Mapping reports cannot be exported as PDF files).
When your sheet has Shared Views or the Fixed Filter applied, you can filter the report based on those views.
You can embed the report into your website or share a link with others.
In the Report Settings, you can adjust the report’s style settings, including font, font size, borders, etc.
 Thank you for your valuable feedback!
Thank you for your valuable feedback!