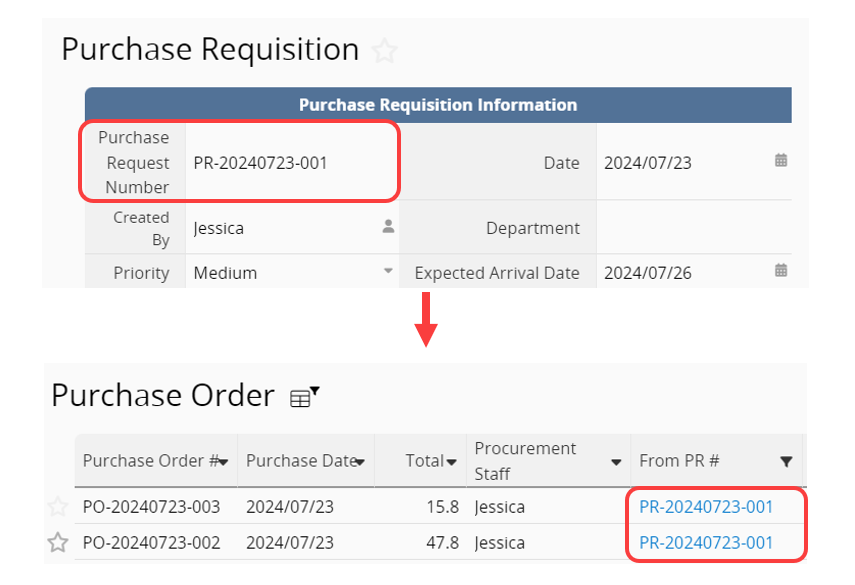You can add an action button and set action type as URL and go to specific sheet.
You can also put a parameter in the link address so you can go to different pages based on different parameters.
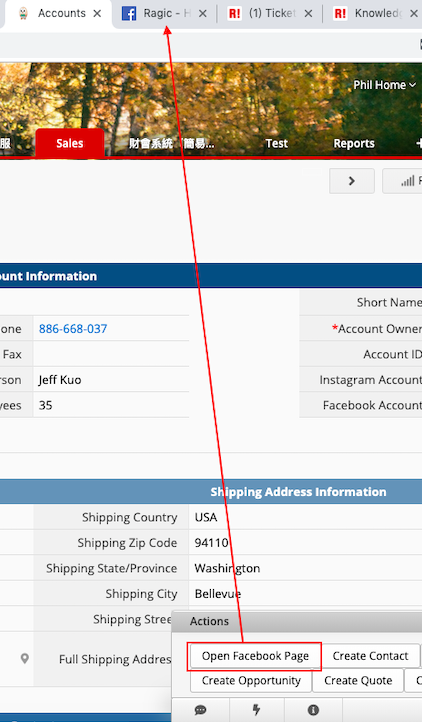
For example, you can save specific Facebook or Instagram account name in the field and click the button to go to specific Facebook page or Instagram page.
As you can see in the image below, the value in the "Facebook Account" field is the account name in the link address.
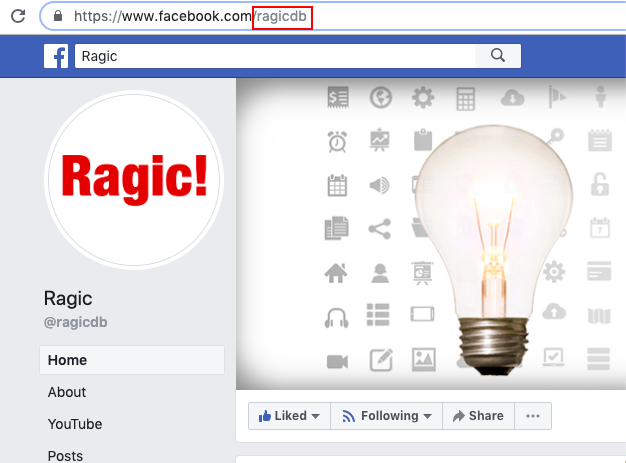
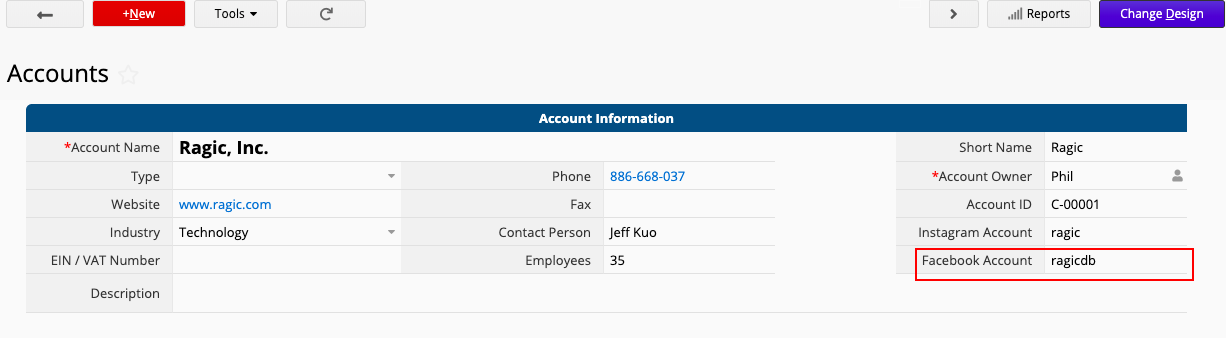
If you want to configure the action button, you can go to Change design > Form Settings > Actions to add an action button, select URL in action type, and paste the link address which you want to access and a field ID as parameter in that link address in action.
It's better to select a field which you save unique value in it. Remember to click add action and save after you configure the action. After you finish it you can click that button to go to different pages based on different values.
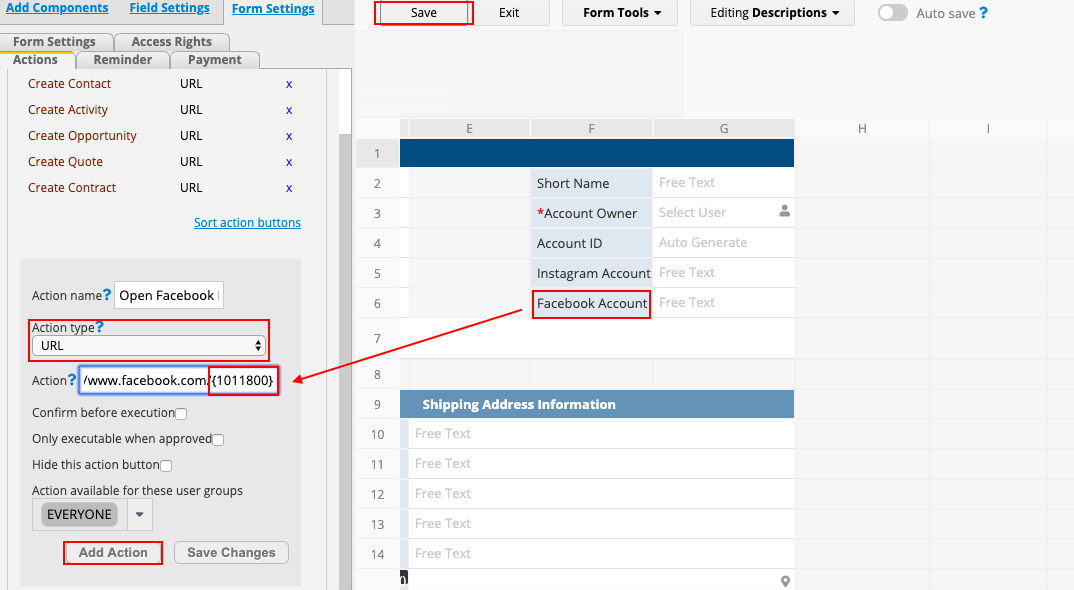
You can use other link address like Google search engine or Instagram link address. The link address in URL field will look like...
1.Google Search:https://www.google.com/search?q={field ID}
2.Instagram account:https://www.instagram.com/{field ID}
You can also set up an Action Button to navigate to another sheet. For example, if you convert a record from a "Purchase Requisition" (including the "Purchase Request Number") to a "Purchase Order," you can add a URL Action Button to the "Purchase Requisition" sheet. This button will use the pqv parameter and Field ID to search and filter "Purchase Orders" that match the "Purchase Request Number" from the "Purchase Requisition".
Please refer to the following steps:
1. Navigate to the Design Mode of the "Purchase Requisition" sheet > Form Settings > Actions. Add a new button and select "URL" as the Action type.
2. Confirm the following details:
(1) The sheet URL of the "Purchase Order":
https://ap11.ragic.com/kbdoc/ragicpurchasing/10005
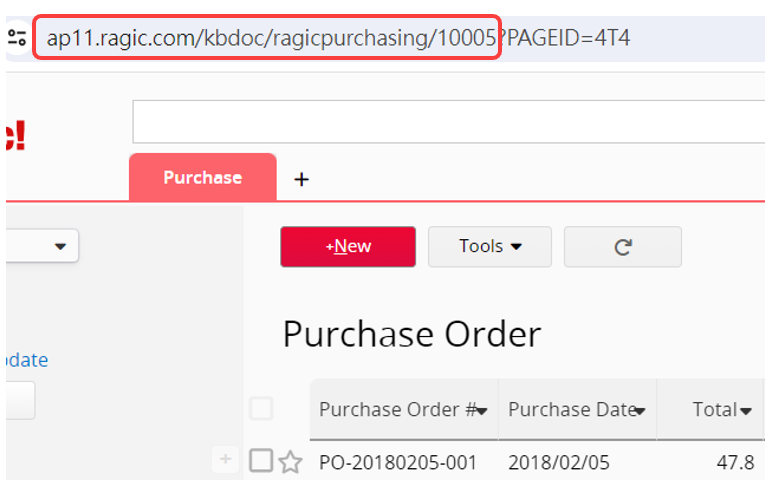
(2) The Field ID of "Purchase Request Number" in the "Purchase Requisition" sheet: 2001085
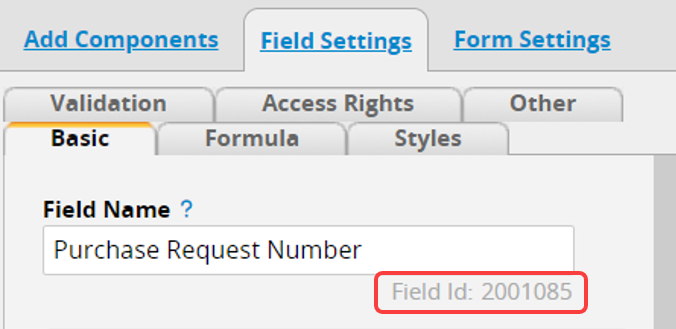
(3) The Field ID of "Purchase Request Number" in the "Purchase Order" sheet: 2001109
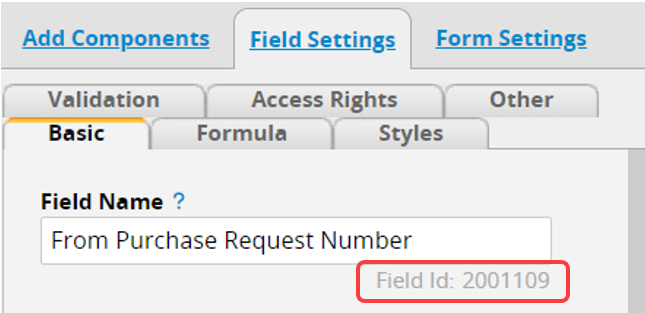
3. In the "Action" field, paste the following URL:
https://ap11.ragic.com/kbdoc/ragicpurchasing/10005?pqv2001109={2001085}
(1) The part before the ? is the URL of the target sheet; in this example, it's the "Purchase Order".
(2) After the ?, add the parameter name: pqv.
(3) Following the parameter, add the Field ID of the "Purchase Request Number" in the "Purchase Order" sheet, which indicates the target field for filtering.
(4) After the Field ID, add = and the {Field ID of the "Purchase Request Number" in the "Purchase Requisition"} to set the filtering condition, matching the "Purchase Request Number" in the "Purchase Order" sheet with the "Purchase Request Number" from the current "Purchase Requisition" sheet.
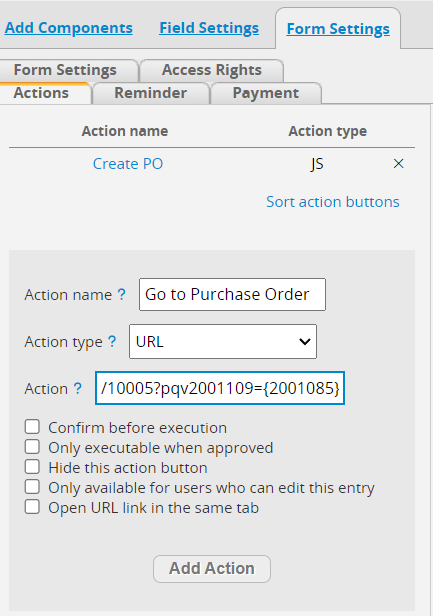
Once set up, you can click the Action Button on the "Purchase Requisition" sheet to navigate to the "Purchase Order" Listing Page, where records with the same "Purchase Request Number" will be filtered and displayed.